雖然才一個月不到,仍想試著把過程中遇到的一些經驗提供給需要的老師參考。
要先說明的是,我是以「科任老師」的角色來做這件事的,所以有些動作的時間相隔比較久,畢竟不是每天都能遇到學生的XD (而且因為工作的關係,常不在學校orz)很多部分還是要麻煩導師協助的。
一、關於flyer的操作與可能遇到的狀況
1.利用課堂教學,帶學生逐步熟悉flyer功能
包括一些基本操作,以及學生作業需要用的。
A.關機
因為很多學生看到平板變暗,就以為已經關機,很多人家裡的平板手機也是不關機的,所以這部分需要先跟小孩說明與練習一次。

B.觸控筆的操作,例如擷取螢幕、繪圖與標示重點。

C.請學生把常用的APP放到首頁。
除了方便外,我覺得這也是一種宣示作用,家長看到時,也會發現首頁都是跟學習有關的內容。

我放的是學習吧的各個APP(不過略過帳號管理),還有com-Phone、相機、錄音機、火狐瀏覽器、ES檔案瀏覽器,還有英文字典與國語辭典,當然還有WiFi Manager。
D.登入google帳號並加入行事曆。
我請學生登入共用的google帳號(之後會把Play商店鎖起來,所以無妨),並請他們把google月曆的小工具加進去,這樣我可以直接在行事曆上寫上繳交的作業、預定的課程之類的。如果是導師,應該可以把聯絡簿內容直接放上來。XD

登入google帳號後,還可以有一些其他功能,像是網路硬碟(不過google網路硬碟的APP不能用),或是未來學生需要傳檔案時直接寄到mail信箱,還有一些共作文件也可以處理,甚至可以設定相片自動上傳相簿(不過可能涉及隱私,我沒有設定這個)。
不過記得PLAY商店要鎖起來!
E.練習用「WiFi Manager」而非「設定」,去設定網路。
子龍先生建議把「設定」鎖起來,以免學生設定螢幕鎖又忘記,到時候學生返家就要用WiFi Manager這個APP來設定
不過我太太目前是連網路都鎖住,所以孩子只能在學校將需要的檔案都下載好,回去再完成作業,上傳也是在學校完成。(她是導師,避免家長在意孩子回去上網的問題)

F.用課堂內容逐步熟悉作業操作

我在學習吧開了幾個筆記本摘要的內容,讓學生逐步完成,例如:
「在筆記本上註記姓名座號並拍攝上傳」:熟悉開啟學習吧、拍照,以及上傳的功能。
「在筆記本繪製臺灣地圖與世界地圖」:熟悉books與Practice的功能。(以前我都是直接把地圖印給學生,放在筆記本第一頁作為查詢用)
「將課本標題改成問句,標出答案,並錄製說明」:熟悉com-phone、ES檔案瀏覽器、Practice的功能。
「觀看影片並將內容以T圖做摘要整理」:熟悉video與Practice的功能。

看起來似乎是很簡單的操作,但過程中常會發生大大小小的問題,慢慢解決的過程也熟悉很多細節。
但我覺得很棒的是,透過平板確實達成很多以前辦不到的事,例如「灑字遊戲」過去只能由小組來做活動,但你知道我知道獨眼龍也知道,小組活動一定有人會摸過去,改成讓學生回家自己拍照自己解說自己錄影時,就變成「每個人都要獨立思考跟解說」,而且還不會花用到上課時間。
將課文標題改問句的活動也是,這件事由來已久,主要是希望學生能夠透過小標題找出段落的重點(自我複習時,這個技巧很重要),但很多問題如果沒有「口說問出來」,學生不見得瞭解自己的問題與答案搭不起來。透過這個活動,我覺得真的可以達成不少事。
二、技術上可能會遇到的問題
還有一些是帶孩子操作時遇到的問題,如果遇到了,可以參考看看下面的解決方法。(其實都只是小事上的提醒)
1.學習吧的更新
在開啟Practice時,有時候學生會看不到右上角的「課堂作業」,這只要更新APP就可以了。(如下面兩個圖,可以發現一個是3.6版本,另一個是3.8版本)
不過更新會花上一些時間,所以建議事前先都先檢查過,課堂上才不用臨時要解決問題。(我當時是預留時間,讓學生現場操作一次升級,這樣以後他們也可以自己處理)

↓↓↓↓↓↓↓↓↓↓↓↓↓↓↓↓

2.com-phone的影片儲存與播放
在儲存com-phone的影片時,通常按下右下角,選擇儲存成影片時,有時候會忘記要怎麼存。(如果直接存成檔案,有時候會找不到在哪裡)
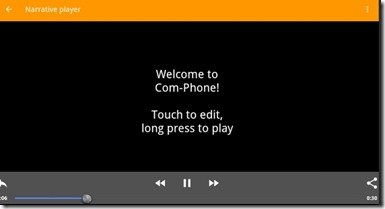

在選擇video的那個選項後,記得要選「儲存到ES」,這樣檔案就可以在ES檔案瀏覽器找到了。

開啟ES檔案瀏覽器後,檔案會整理得比較清楚。

在播放影片時,有時候會遇到不能播放的情況(選了好幾個還是不能播),建議要事先灌好MX_PLAYER這個APP,到時候就可以用這個來播放影片,最好直接幫小孩設定成「MX Player預設播放」,會省事很多。

不過,偶爾還是會遇到MX Player也不能播的情況,這我也不知道要怎辦。(通常它不能播時,其他的也不能播,所以建議不用再試了﹍
但學生上傳到學習吧,我再把影片用電腦下載下來時,往往都還是可以播放。
比較怕的是學生看不到自己的影片內容,上傳時會傳錯,所以也可以建議他們在儲存影片前,先把裡頭其他的影片清空,這樣上傳時只有一個選擇,就不會傳錯了。
3.APP的安裝
因為flyer的安卓版本較舊,Play商店裡很多APP都無法安裝(這點很棒,因為學生根本沒辦法亂裝遊戲APP),所以安裝APP時,就要老師自己來。
首先需要下載itools軟體。
http://pro.itools.cn/itools1
(這裡連到的是官網,稍微搜尋一下應該也可以找到繁體中文版)

在電腦上開啟軟體後,將用原廠線與flyer連接。(當然也可以用一般的micro usb線)

偵測到後,會顯示出相關資訊。

選擇「應用」、「用戶程序」,就會出現已經安裝的APP。
選擇「安裝」,就可以把事先下載好的apk檔案安裝上去了。
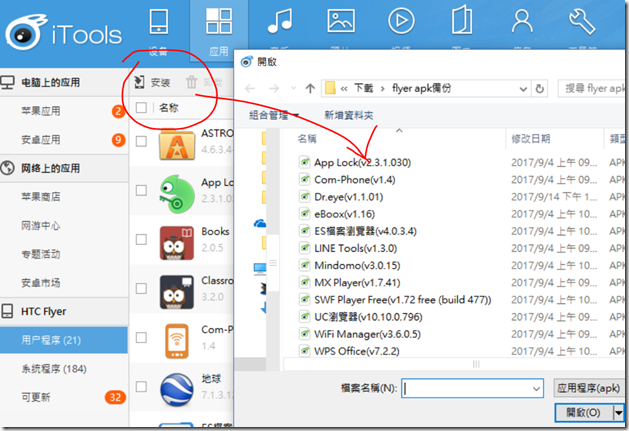
至於apk檔案到哪裡找?其實大部分只要google就找得到啦XD (通常都要找舊一點的版本)
以下是建議要安裝的。(大多是從方先生那裡知道的)
1.學習吧的那幾隻貓頭鷹(不過拿到時應該已經裝好了):Books、Practice、Classroom、Video……
2.firefox瀏覽器:因為flyer裝不了chrome瀏覽器。
3.com-phone:製作微電影
4.APP Lock:可以鎖住APP,預防小孩開啟的APP
5.Wifi Manager:設定無線網路的APP,當「設定」鎖起來時,小孩可以用這個APP設定網路。
6.MX Player:播放影片。
7.國語辭典
8.Dr. eye:英語字典
9.ES檔案瀏覽器
10.條碼掃描器:掃QR-code的
11.天象圖:看星座的
12.臺灣百年歷史地圖:適合社會課時查100年前的堡圖
13.Line tools:有很多小工具,例如量角器、分貝儀……做活動時很方便
14.PDF檢視器
15.籤:學生小組要決定誰上台時,可以每人把手指放在這上面抽籤,乾脆又簡便。
4.將flyer畫面投到電腦與單槍上
這個非常實用,只要接上線,就可以把畫面投到投影機上,示範操作過程給學生看。
當然也有直接轉HDMI輸出的線,不過因為還要再從投影機拉線出來,而且我手上的三條線……試了其中一條不行,就直接放棄了orz
這部分最穩定的應該是學習吧上頭所寫的這篇:
http://lms-service.learnmode.net/flyer%E8%BB%9F%E9%AB%94%E5%90%8C%E6%AD%A5%E5%AE%89%E8%A3%9D%E5%8F%8A%E4%BD%BF%E7%94%A8/
縮網址:http://lms-service.learnmode.net/?p=919
簡單地說,就是將檔案下載下來,然後按步驟安裝,很簡單的。

我的電腦是跑win10的,所以確定沒問題。
我在桌面設了捷徑,只要插線、開軟體就行,很方便。

使用時建議善用旋轉與直、橫螢幕顯示的功能。

其實itools也可以做螢幕同步(選擇「實時桌面」),不過不建議,因為不太穩定,畫面常會跳出來。
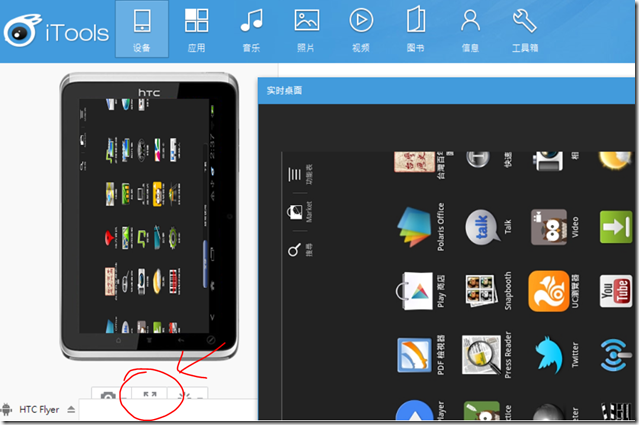
三、關於「讓學生帶回平板」
如果要讓學生將平板帶回家,最重要的事就是要取得家長的信任感。
1.鎖app

App Lock這隻變色龍是一定要的。
在發回給學生平板前,老師必須先把大部分的功能鎖起來,這部分因人而異,但因為要取得家長信任,所以我一開始會將很多功能鎖起來,日後再一一解鎖。
要特別強調的是,設定的圖形千萬要複雜一點,因為學生一定會試。
還有就是也要設定好信箱,以防萬一。(然後我把大部分要顯示的功能都關起來了)

2.與學生溝通、制訂規範
我採取的方法是:跟學生討論帶回平板可能的好處與壞處,還有家長在意的點可能是什麼,然後強調跟孩子一起「取得家長的信任感」。
學生會覺察到,家長主要在意的點在於三件事:「使用時間是否過長(而影響課業)」、「是否沉迷於遊戲、線上影片與社群(而影響課業)」,還有「是否保存不當而需賠償」。
於是從這裡出發,去請學生思考如何讓爸媽感覺到放心。
當然口頭這麼說是沒有效力的,還得要有實質的管控,於是我設定的是:
每兩個禮拜請家長判定,只要覺得孩子有符合規範,就可以解鎖開啟更多功能,反之則鎖住更多功能(主要是上網),或者再觀察兩個禮拜。
我也希望家長跟學生都能感覺到,「資訊輔具」好好的使用,也可以對教學有很大幫助。
當然,如果孩子很在意這件事(我覺得許多孩子家裡都有更好的平板與手機,不過透過同儕的力量,這件事會變得更有吸引力,比方「同學都解鎖XX功能了,看大家在用,我卻不能用」),家長還可以用其他生活常規的事情來
「畢竟孩子遲早都要用手機的,不如趁這次機會,讓他學習如何適宜地使用。」 親師座談會上,我是這麼跟家長說的。
但倘若家長一開始就禁止孩子帶回去,那沒有什麼話好說,就直接扣住吧!(不過這還牽涉到另一個問題需要調查,倘若孩子真有需要用平板完成作業,家長是否同意臨時帶回去?或者要孩子在學校找課餘時間完成?)
3.與家長的溝通
目前發了三份通知單,並在親師座談會上與家長說明。(不過畢竟不是所有的家長都會來參加親師座談會,所以互動的調查表很重要)
第一份是親師座談會前的通知單

檔案下載(歡迎修改成自己需要的版本):
word檔https://drive.google.com/open?id=0B0WzM8VEEs4bN2U2ZExWRFR0QVE
odt檔https://drive.google.com/open?id=0B0WzM8VEEs4bQzhBeVVjRzM5RDg
在親師座談會上說明的也差不多,但會讓家長簡單地操作看看,並呈現一些跟學習有關的APP。
(如果是導師,可以事先讓家長錄一段給家長的微電影,感覺會更驚喜XD)
第二份是親師座談會後,讓孩子週末返家完成一項作業後,禮拜一的調查表。

檔案下載(歡迎修改成自己需要的版本):
word檔https://drive.google.com/open?id=0B0WzM8VEEs4bWFdKUFFrOC16MTQ
odt檔https://drive.google.com/open?id=0B0WzM8VEEs4bejhyRFhBdk5VVjg
第三份是兩個禮拜後,最近發的調查表。(也想詢問家長是否與孩子有討論過相關的規範)

檔案下載(歡迎修改成自己需要的版本):
word:https://drive.google.com/open?id=0B0WzM8VEEs4bS0Rla1U4bVkzUm8
odt:https://drive.google.com/open?id=0B0WzM8VEEs4bSTVodG9HbWFHT3c
持續進行中。
關於教學應用方面,因為太多了,或許未來另外撰文,也希望與各位老師多多交流。


沒有留言:
張貼留言