話說每次參加或自己做戶外導覽時,總有一個困擾:在實景之外,總想搭配一些古地圖或老照片來做解說,這時候ipad mini實在很方便,可以隨手拿起來秀。但mini畢竟是mini,畫面總是不夠大,人稍多一點就看不清楚。但即使拿更大塊的平板,問題還是一樣……
如果一起參與導覽的人手裡也拿塊平板的話,就可以直接把畫面傳送到學生手上了。
在之前為了上課而買了那六塊平板後,這個想法終於可以實現了。
不過既然要做就要在實戰試試看,邊做邊改,於是我想在上上禮拜三的社群活動(臺中放送局、梅鏡堂、宮原武熊故居參訪)來試試看。當然事前得先去「教育噗浪客」找救兵,噗浪客裡的眾高手也給了好多種不同的作法。
試了幾種後,我想先用比較熟悉的nearpod來試試看。
nearpod很好玩,無論是使用windows、android、ios系統的載具,只要可以上網,都可以做同步,也不必在同一個網域下,還可以有不少互動。可惜的是免費版空間有限,所以我先買了一個月來玩。
不過我怕手持容易掉,所以先找了個指環,可以讓持有者這樣扣著。(理想是想買個背帶,學生可以背在身上跑來跑去)
我的發送端是ipad mini,接收的是六台Inhon Famorr的平板。
不過也是這時後才發現,ipad mini開分享最多只能提供wifi給五台載具,最後一台只好請同事幫忙開分享自己連。
nearpod還有一個問題,就是在windows或andriod上執行(不過我windows上是開chrome直接連網址)都很順暢,可是執行ios的nearpod APP時,總是很難讀取已經編輯好的檔案。
後來想到方法,乾脆不要理會nearpod的APP,而是開chrome的APP,用網路直接連結nearpod,倒還真的成功了,而且很順暢!
進去之後會看到這樣的畫面,ipad在My Library的地方會卡住讀很久,不過在Create倒是很順,真詭異。(不過用網頁瀏覽的方式讀就都無所謂了)
▲這是編輯好的檔案。(很遺憾沒辦法做nearpod以外的分享)
只要點那個Live Session,就可以開課。
▲這時候會出現一個代碼,接收端的機子輸入這五個英文字後,就可以接收發送端的畫面了。(每次開都不一樣,所以請不要真的照這個輸入,我也不知道會看到什麼XD)
還有,每一台都可以輸入不同的名字,這樣發送端在互動時可以一目了然。(我是直接取紅、深紅、藍、白、黑、棕的名稱)
▲同步完成!
▲可以看到有哪些人加入課程。
▲只要發送端(最下方的ipad mini一滑動,其他螢幕也會接收到一樣的畫面)
▲不過當然不是這麼簡單,如果掛上google地圖的網址,接收端的平板是可以操作這個網址的!(可以看到每台平板上的地圖不太一樣)
這樣很棒,因為導覽的話,不希望聽眾呆呆的直接吸收,而是可以透過操作,瞭解所在景點在地圖上的位置。如果地圖是可以操作的,那麼更可以以自己的方式去熟悉這裡在地圖上的位置,以及周遭的環境。
▲不過發送端還是有主導權,只要滑動畫面,接收端就無法再操作地圖了。
這裡可以插入互動式的問題,聽眾選擇答案後,發送端的講師就可以立刻看到大家的答案!
▲接收端(學生)看到的畫面。
▲選完按傳送,就會看到Thank You!的畫面。
▲講師(發送端)可以一目了然看到大家的答案。
▲只要按下分享,學生(接收端)也可以看到統計圖。不過這裡有一點小問題,因為背景的關係,前兩個選項看不清楚。(不過如果我用ipad mini當成接收端,畫面底色就不會配成這樣,而會很清楚,目前還不知道要怎麼解決)
▲還可以出畫圖題。(這是發送端-講師的畫面)
▲這是接收端-學生的畫面,看到問題可以直接把答案寫在圖片上。
▲講師可以一目了然看到大家的答案,但遺憾的是,這個模式似乎沒辦法把大家的答案分享回去給學生看。
▲如果在簡報裡插入youtube影片的網址呢?(這裡是補充一段「上棟式」的儀式影片,如果只是口述的話,是沒辦法表現出完整過程的)
▲這點很有趣,因為接收端(學生)可以自己操作影片,看是要播放、暫停或是快轉都可以。不用被講師強迫跟著看他不想看的影片,如果有必要的話,學生也可以倒轉去看關鍵畫面。
▲這是另外一題,如果會答錯的話就……
▲發送端(講師)可以一目了然看到大家的答案。
不過,當然沒這麼簡單,他還可以玩更多。
▲這是另一題,要學生觀察「臺中市長官邸」(宮原武熊故居)的柱子樣式,判斷這是屬於哪一種。
▲不過答題的時候,並不限定只能畫圖,還可以拍照!(可以出尋找特定條件的物品,然後要學生去把東西拍下來,傳送回來當答案!)
▲拍下的照片也可以在上面塗鴉。(可以讓學生拍完照後圈出關鍵處,比方拍特定植物,然後圈出植物的特定部位)
▲發送端(講師)會看到這樣的畫面。
▲當然要補答案給學生……XD
▲最基本的功能就是直接傳送圖片到學生端的平板中。
▲當天一邊拿著平板一邊解說。
回來做個檢討,實際執行時還是會遇到一些問題,比方某塊平板忽然畫面跳掉、卡住之類的。這時候就會有點尷尬,如果去處理平板的問題(事實上直到弄好了我還是不知道為什麼會卡住),整個導覽的節奏就會被打斷,所以這時候可能要做一些犧牲(比方收起卡住的平板)。
或者更理想的,是安排另一位助講者,可以協助排除這些問題。
當天因為對象是自己同事,所以這倒是都還好XD 同事也瞭解我想實際用這個做導覽來測試看看,畢竟實戰中才會知道有什麼問題。
另一個問題是我發現我放太多簡報了,基於「既然都帶了平板,就儘可能把它的功能發揮到最大」的想法,於是多放了很多老照片,甚或者不能進去的地方,我也用照片輔佐。當時想的是「如果可以進去,那這些照片就跳過去」,但當你撥動時,接收端的畫面也會動,這就會讓人感到有些累贅。(比方演講時,如果講師發現沒時間了,就會快速跳過很多簡報,這時候台下會感覺很倉促)
我在想,以防萬一放照片這點還不錯,但可以掛連結的方式,如果需要就點到線上圖庫去看「這些進不去的地方長怎樣」,如果不需要就直接跳過去,只要翻一頁就好。不,甚至要看或不要看,也直接交由學生自己來決定。
<補充修正>
從講師的發送端,下方有個可以選擇發送哪一張簡報的功能,所以設計時可以放很多預備用簡報,到時候再選擇想發送的那幾個就可以了。(接收端只會看到講師送出的那張)
回到前一個話題,簡報如果放太多張的話,很容易喧賓奪主,畢竟平板只是輔佐,真正的重點還是「實際踏查」。
其他還有一些技術上的小問題,比方螢幕保護時間應該設長一點,或者網路訊號應該強一點。(或許掛著一台無線基地台,不過我不知道要怎樣從ipad mini接到隨身基地台,如果可以的話,或許可以解決只能連五台的問題)
無論如何,這實在很好玩,總覺得還可以用在很多地方。
<補充>
最後可以用Homework功能,讓學生回家也可以看發送端的簡報。

















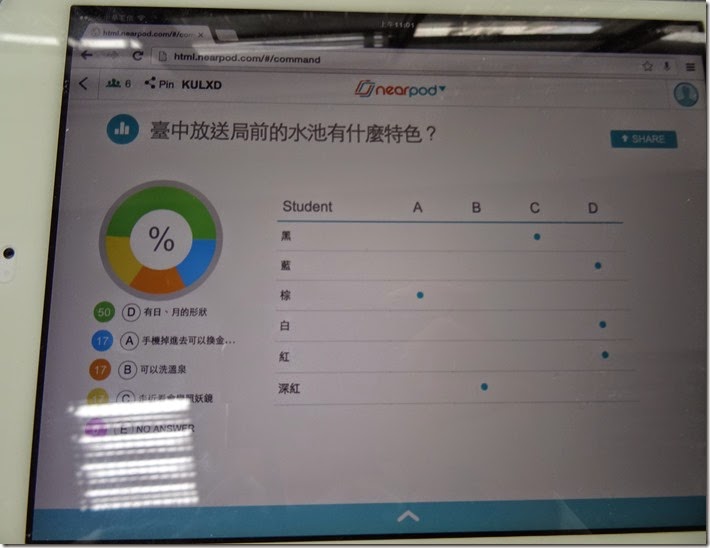





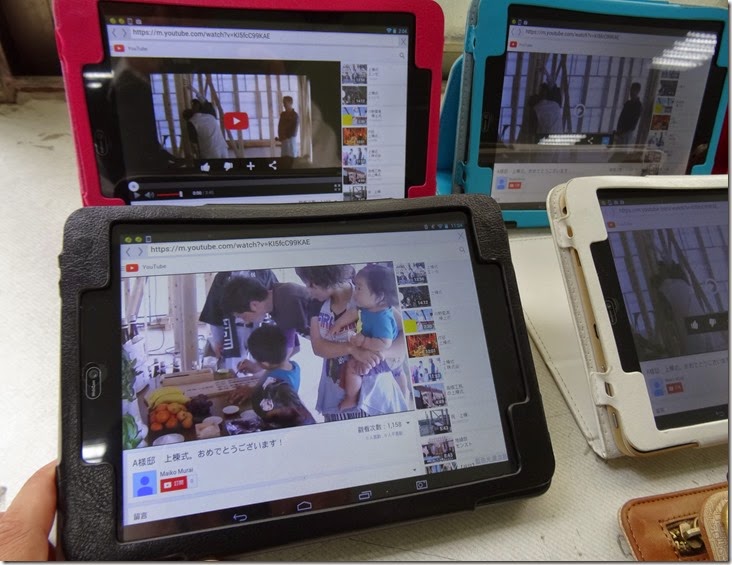






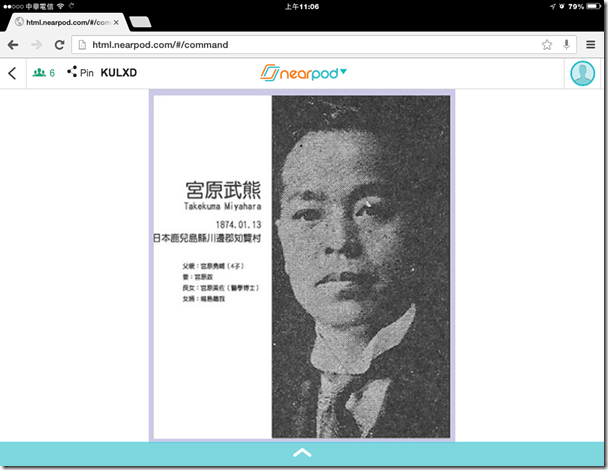
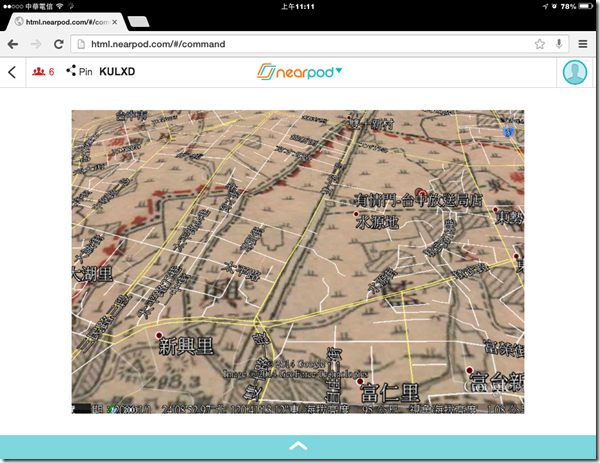



沒有留言:
張貼留言